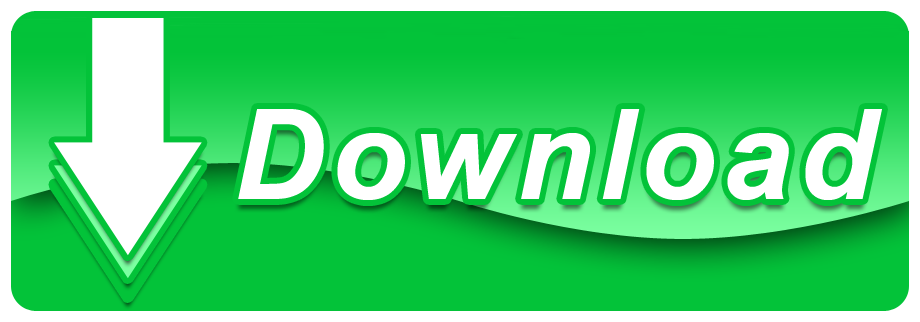Windows 7 / Networking
Windows 7 Terminal Services Manager. GMSchool asked on 2009-12-02. Windows 7; 4 Comments. Last Modified: 2012-05-08. I've installed Remote Server Admin Tools on my Windows 7 Professional machine, but I can't find Terminal Services Manager anywhere. Does anyone know how where TSM is in Win7, please.
In this section, we'll talk about setting up, configuring, and managing TS, Terminal Server,and the other TS role services except TS Licensing and Remote Desktop Connection, which will be discussed in later sections. Visual studio 2012 professional.
Terminal Services Client Windows 7 If you're using Windows 7 or Vista, things work the. 'Terminal Services' is the former name for 'Remote Desktop Services,' which is an application built into Windows operating systems that, when enabled, allows users to access any other computer on the network from a separate, remote location. The Remote Desktop Services application is included with every edition of Windows XP and Windows 7 operating systems, and if not already installed, can be downloaded directly from Microsoft's website or be obtained from the product discs.
Install the Terminal Services Roles
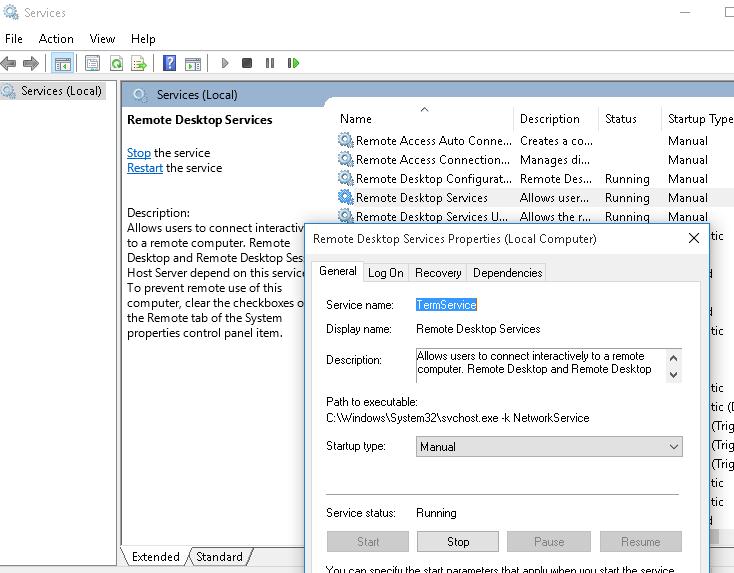
Terminal Services In Windows 7 64-bit
TS is a role that is installed from the Server Manager, while Terminal Server, TS Web Access,TS Licensing, TS Gateway, and TS Session Broker are all role services that you canseparately select while you are installing the TS role. TS Configuration and TS Managerare automatically installed with TS Services, while TS RemoteApp is automatically installed with Terminal Server.
NOTE: It is not recommended that you install TS on an Active Directory domain controller becauseit increases your security risks and, since TS uses a lot of computer resources, it degrades AD'sperformance. Running TS within an AD domain is needed for some of TS's functions, such as TSSession Broker, and provides added capabilities to others, such as TS Licensing.
NOTE: To install the TS role and the role services discussed here, if you have not already done so, youwill be told to also install Network Policy And Access Services, Web Server (IIS), and Windows ProcessActivation Service. The Add Roles Wizard will automatically lead you through those additional installations.
- If the Server Manager is not already open, click Start | Server Manager. In anycase, click Roles in the left pane of the Server Manager window and click Add Roles in the right pane.
- Click the role services that you want to install. For the sake of following thediscussion here, click Terminal Server, TS Session Broker (you must be in adomain), TS Gateway (click Add Required Features), and TS Web Access (click Add Required Role Services), and click Next.
- Read the note about the need to install any application you want to run with TS after installing TS and click Next.
- Read about Network Level Authentication and decide if you want to use it. Amajor factor is that it is available only with Remote Desktop Protocol (RDP) 6.0,which is in Windows Vista and Windows Server 2008 and can be downloadedfor Windows XP SP2 and Windows Server 2003 SP1 or SP2, but it significantly enhances security. Click your choice and click Next.
- You are asked to determine the type of TS licensing you want to use. For thediscussion here, leave that decision to a later section in this tutorial. You have120 days to make the decision. Leave the default, Configure Later, selected and click Next.
- Add the users or user groups that will use TS by clicking Add, clickingAdvanced, clicking Find Now, double-clicking a user or group in the list, andclicking OK. Repeat this as you need. When you are ready, click Next.
- You are told that TS Gateway requires a certificate to use the Secure SocketsLayer (SSL) protocol to encrypt transmissions and you have three options fora certificate, two of which are discussed here:
- If you have a certificate on the server already, click the first option; if thecertificate is in the Windows certificate store, it will be listed. Otherwise,click Import and follow the steps of the Certificate Import Wizard, clicking Next as needed.
- If you don't have a certificate, click the second option, and a self-signed certificate will be created for you.
- Click Next. A TS connection authorization policy (TS CAP), which allowsusers to pass through a TS Gateway and access a network, and a TS resourceauthorization policy (TS RAP), which allows users to pass through a TSGateway and utilize particular computers running Terminal Server and otherresources, are explained. Click Now to create the policies now and click Next.
- Add the user groups that will use TS Gateway as described in Step 7 and click Next.
- Enter the name for your TS CAP, accept the default of using a password, andclick Next. Enter the name for your TS RAP, choose whether to use specificcomputer groups you select or all computers on the network, and click Next.
- If it is not already installed, read the introduction to Network Policy AndAccess Services and click Next. Accept the default of installing the Network Policy Server role service and click Next.
- Read the introduction to Web Server IIS and click Next. Accept the default role services that are checked and click Next.
- Review the roles and role services that will be installed to implement TS and itsservices. If you want to change anything, click Previous and make the change.When you are ready, click Install. The installation process will take a few minutes.
- Click Close, and click Yes to restart your computer. After restarting your roles,role services will be configured and you will be given a warning message thatTS Licensing is not installed and that you have 119 days to do that (the dayyou install it counts as the first day). When it is done, you will be told it was successful. Click Close.
NOTE: The warning message that TS Licensing is not installed and that you have so many days to dothat will reappear every time you restart your computer. This is called 'nagware' and it is unfortunate that Microsoft is using it. - Open Roles in the left column of the Server Manager and click TerminalServices. In the right pane, you should see three informational events that tellyou that your TS RAP, TS CAP, and certificate have been created; the system services that are running; and the role services that are installed.
TIP: Since there's no obvious way to tell which of the three informational events is which, you can select each and click Properties to find out.
NOTE: Remote Desktop Connection, although not installed by default on Windows Server 2008, isautomatically installed when you install TS. See 'Use Applications Server Mode' later in this tutorial.
In this tutorial:
-->Installation
You can install Windows Terminal from the Microsoft Store.
If you don't have access to the Microsoft Store, the builds are published on the GitHub releases page. If you install from GitHub, the terminal will not automatically update with new versions.

First run

After installation, when you open the terminal, it will start with PowerShell as the default profile in the open tab.

Dynamic profiles
The terminal will automatically create profiles for you if you have WSL distros or multiple versions of PowerShell installed. Learn more about dynamic profiles on the Dynamic profiles page.

Terminal Services In Windows 7 64-bit
TS is a role that is installed from the Server Manager, while Terminal Server, TS Web Access,TS Licensing, TS Gateway, and TS Session Broker are all role services that you canseparately select while you are installing the TS role. TS Configuration and TS Managerare automatically installed with TS Services, while TS RemoteApp is automatically installed with Terminal Server.
NOTE: It is not recommended that you install TS on an Active Directory domain controller becauseit increases your security risks and, since TS uses a lot of computer resources, it degrades AD'sperformance. Running TS within an AD domain is needed for some of TS's functions, such as TSSession Broker, and provides added capabilities to others, such as TS Licensing.
NOTE: To install the TS role and the role services discussed here, if you have not already done so, youwill be told to also install Network Policy And Access Services, Web Server (IIS), and Windows ProcessActivation Service. The Add Roles Wizard will automatically lead you through those additional installations.
- If the Server Manager is not already open, click Start | Server Manager. In anycase, click Roles in the left pane of the Server Manager window and click Add Roles in the right pane.
- Click the role services that you want to install. For the sake of following thediscussion here, click Terminal Server, TS Session Broker (you must be in adomain), TS Gateway (click Add Required Features), and TS Web Access (click Add Required Role Services), and click Next.
- Read the note about the need to install any application you want to run with TS after installing TS and click Next.
- Read about Network Level Authentication and decide if you want to use it. Amajor factor is that it is available only with Remote Desktop Protocol (RDP) 6.0,which is in Windows Vista and Windows Server 2008 and can be downloadedfor Windows XP SP2 and Windows Server 2003 SP1 or SP2, but it significantly enhances security. Click your choice and click Next.
- You are asked to determine the type of TS licensing you want to use. For thediscussion here, leave that decision to a later section in this tutorial. You have120 days to make the decision. Leave the default, Configure Later, selected and click Next.
- Add the users or user groups that will use TS by clicking Add, clickingAdvanced, clicking Find Now, double-clicking a user or group in the list, andclicking OK. Repeat this as you need. When you are ready, click Next.
- You are told that TS Gateway requires a certificate to use the Secure SocketsLayer (SSL) protocol to encrypt transmissions and you have three options fora certificate, two of which are discussed here:
- If you have a certificate on the server already, click the first option; if thecertificate is in the Windows certificate store, it will be listed. Otherwise,click Import and follow the steps of the Certificate Import Wizard, clicking Next as needed.
- If you don't have a certificate, click the second option, and a self-signed certificate will be created for you.
- Click Next. A TS connection authorization policy (TS CAP), which allowsusers to pass through a TS Gateway and access a network, and a TS resourceauthorization policy (TS RAP), which allows users to pass through a TSGateway and utilize particular computers running Terminal Server and otherresources, are explained. Click Now to create the policies now and click Next.
- Add the user groups that will use TS Gateway as described in Step 7 and click Next.
- Enter the name for your TS CAP, accept the default of using a password, andclick Next. Enter the name for your TS RAP, choose whether to use specificcomputer groups you select or all computers on the network, and click Next.
- If it is not already installed, read the introduction to Network Policy AndAccess Services and click Next. Accept the default of installing the Network Policy Server role service and click Next.
- Read the introduction to Web Server IIS and click Next. Accept the default role services that are checked and click Next.
- Review the roles and role services that will be installed to implement TS and itsservices. If you want to change anything, click Previous and make the change.When you are ready, click Install. The installation process will take a few minutes.
- Click Close, and click Yes to restart your computer. After restarting your roles,role services will be configured and you will be given a warning message thatTS Licensing is not installed and that you have 119 days to do that (the dayyou install it counts as the first day). When it is done, you will be told it was successful. Click Close.
NOTE: The warning message that TS Licensing is not installed and that you have so many days to dothat will reappear every time you restart your computer. This is called 'nagware' and it is unfortunate that Microsoft is using it. - Open Roles in the left column of the Server Manager and click TerminalServices. In the right pane, you should see three informational events that tellyou that your TS RAP, TS CAP, and certificate have been created; the system services that are running; and the role services that are installed.
TIP: Since there's no obvious way to tell which of the three informational events is which, you can select each and click Properties to find out.
NOTE: Remote Desktop Connection, although not installed by default on Windows Server 2008, isautomatically installed when you install TS. See 'Use Applications Server Mode' later in this tutorial.
In this tutorial:
-->Installation
You can install Windows Terminal from the Microsoft Store.
If you don't have access to the Microsoft Store, the builds are published on the GitHub releases page. If you install from GitHub, the terminal will not automatically update with new versions.
First run
After installation, when you open the terminal, it will start with PowerShell as the default profile in the open tab.
Dynamic profiles
The terminal will automatically create profiles for you if you have WSL distros or multiple versions of PowerShell installed. Learn more about dynamic profiles on the Dynamic profiles page.
Open a new tab
You can open a new tab of the default profile by pressing ctrl+shift+t or by selecting the + (plus) button. To open a different profile, select the ˅ (arrow) next to the + button to open the dropdown menu. From there, you can select which profile to open.
Open a new pane
You can run multiple shells side-by-side using panes. To open a pane, you can use alt+shift+plus for a vertical pane or alt+shift+minus for a horizontal one. You can also use alt+shift+d to open a duplicate pane of your focused profile. Learn more about panes on the Panes page.
Configuration
To customize the settings of your Windows Terminal, select Settings in the dropdown menu. This will open the settings.json file in your default text editor. (The default text editor is defined in your Windows settings.)
The terminal supports customization of global properties that affect the whole application, profile properties that affect the settings of each profile, and actions that allow you to interact with the terminal using your keyboard or the command palette.
Command line arguments
You can launch the terminal in a specific configuration using command line arguments. These arguments let you open the terminal with specific tabs and panes with custom profile settings. Learn more about command line arguments on the Command line arguments page.
Enable Terminal Services In Windows 7
Troubleshooting
Terminal For Windows 7
If you encounter any difficulties using the terminal, reference the Troubleshooting page. If you find any bugs or have a feature request, you can select the feedback link in the About menu of the terminal to go to the GitHub page where you can file a new issue.